Hay un tipo de software llamado de "código abierto". ¿Qué quiere decir? Que el propietario de los derechos de autor, el creador de un programa, permite a los usuarios utilizar, cambiar y redistribuir el software creado por él. Hoy os queremos presentar un programa de este tipo, se llama ksnip, y sirve para hacer capturas de pantalla y después editarlas.
Como ya hemos dicho, se trata de un programa y, por lo tanto, tendremos que descargarlo en nuestro ordenador. La descarga se realiza la web: https://sourceforge.net/projects/ksnip/. Basta con pulsar el botón Download y en unos segundos comenzará la descarga. Una vez descargado, descomprimimos la carpeta. Tras descomprimir obtenemos una carpeta con el mismo nombre. Realmente no hay que instalar nada, sólo tenemos que abrir esa carpeta, hacer doble clic sobre el archivo llamado ksnip, el que tiene un icono a su lado, y entraremos directamente al programa.
Como consejo os podemos decir que podemos pegar la carpeta donde queramos y podemos poner un acceso directo en el Escritorio. Para crear el acceso directo hacemos clic con el botón derecho sobre el archivo ksnip y escogemos la opción Crear acceso directo.
Nos avisará de que no puede crear el acceso directo allí y que si deseamos colocar el icono de acceso directo en el escritorio. Pulsamos el botón Sí, e inmediatamente tendremos el icono en el escritorio. Incluso para más comodidad puedes arrastrar este icono hasta la barra de tareas.
Al darle a Nuevo, aparece en nuestro escritorio una especie de coordenadas para que tracemos el área que deseamos capturar.
En cuanto la tracemos se abrirá la captura en la ventana del programa. Para muchos esto será suficiente, pero una vez que tenemos esa captura se abre un mundo de posibilidades, utilizando las herramientas que aparecen a la izquierda de la captura.
De cara a poner instrucciones a algo, o a hacer tutoriales, pueden resultar muy prácticas. Vamos a ver un ejemplo en el que hemos utilizado todas las herramientas.
Casi para terminar, en el apartado Ajustes, tenemos varias opciones para marcar y desmarcar. Recomendamos marcar "Copiar automáticamente al portapapeles las nuevas capturas".
De este modo en el momento que realicemos la captura quedará guardada en el portapapeles y estará disponible para ser pegada donde queramos. Eso sí, si hacemos alguna modificación en esa captura ya tendremos que darle al botón Guardar.
También conviene especificar dónde queremos que guarde nuestras capturas y las modificaciones que hagamos sobre ellas. Para ello, dentro de este mismo apartado de Opciones, deberemos dirigirnos a Aplicación/Guardado. Ya en ese apartado, en Examinar, podemos escoger la ubicación donde guardar las capturas.
Por último, comentaros que también podemos abrir imágenes para añadirle cualquiera de los elementos que aparecen en las herramientas del programa.


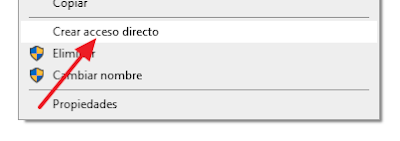







No hay comentarios:
Publicar un comentario