Son muchas las ocasiones en las que nos gustaría hacer un pequeño vídeo impactante y de calidad para cualquier propósito, pero nos encontramos con dificultades, como no tener instalado un programa apropiado o, si disponemos de él, no saber manejarlo. Para esas circunstancias podemos utilizar FlexClip, una herramienta online que permite crear vídeos, compuesto de sólo fotos o de vídeos y fotos, de un modo sencillo, rápido y, si utilizamos las plantillas, con una terminación profesional. Justo debajo de estas líneas puedes ver un ejemplo reproduciendo el vídeo.
Como os decíamos en la introducción,
FlexClip (el enlace ya os lleva a la versión española) es un programa online de edición de vídeo. Tiene una versión gratuita y otras de pago (básica, plus y negocios). Todas tienen las mismas funcionalidades, la diferencia estriba en el número de vídeos que se pueden hacer y en la calidad del vídeo a la hora de exportarlo. En la versión gratuita podemos crear hasta 12 vídeos y la calidad de exportación es un poco baja, 480p, pero suficiente para pantallas que no sean muy grandes.
Al entrar por primera vez podemos empezar a trabajar libremente, pero como antes o después tenemos que registrarnos, lo mejor es hacerlo desde el primer momento. Para ello utilizaremos el botón Regístrate gratis, que encontramos en la parte superior derecha de nuestra pantalla.
Podemos hacerlo mediante cuenta de Facebook, Google o escribiendo un correo electrónico y una contraseña. Una vez que hayamos entrado llega el momento de empezar a producir. Y para ello lo primero que tenemos que hacer es escoger en el panel entre dos opciones.
La primera, Crear por medio de plantillas, es para realizar un vídeo basado en una plantilla. El programa ofrece muchas agrupadas por temas, los encontramos a la izquierda. Probablemente resulte más sencillo buscar lo que necesitemos en el buscador que aparece en la parte superior. Cuando encontremos alguna plantilla que se adecúe a nuestras necesidades, al situar el ratón sobre ella podemos escoger entre Avance (prever) o Personalizar.
Si la vista previa nos convence, le damos al botón Personalizar y comenzamos a modificar la plantilla para transformarla a nuestro gusto.
Pero antes de hacer nada vamos a conocer nuestra área de trabajo. En la parte inferior tenemos la "línea de tiempo", donde aparecen las distintas "diapositivas" o fotogramas que componen el vídeo. Estos fotogramas pueden ser fotografías, o, a su vez, pequeños vídeos.
A la izquierda encontramos una barra vertical con herramientas, todas relacionadas con lo que podemos añadir al vídeo:
Texto, Cubrir, Elemento, Fondo, Música, Filigrana (marca de agua) y
Más (donde se escoge el tipo de pantalla para la que queremos hacer el vídeo). Cada una de esas herramientas, a su vez, dispone de un menú propio.
En la parte superior tenemos otras herramientas, estas relacionadas con el propio vídeo:
Volumen, Zoom, Transformar, Filtro, Ajuste y
Velocidad.
Cada una de ellas esconde opciones, pero todas son muy intuitivas.
Si la plantilla, en lugar de estar compuesta por pequeños clips de vídeo, lo estuviera de fotos, ese menú cambia ligeramente:
Si nos fijamos la diferencia estriba en el último botón que, en lugar de Velocidad aparece Animación. Si le damos, podemos dotar a la foto de ese fotograma de un ligero movimiento, hacia el exterior, el interior, a un lado o al otro, hacia arriba o hacia abajo.
Lo mejor de las plantillas es que está todo prácticamente hecho, al menos todo lo que es complicado de hacer. Vamos a ver cómo transformar una plantilla para adecuarla al resultado que nosotros necesitamos.
Seleccionamos el primer fotograma y lo vemos en grande en el área de trabajo. Normalmente esos fotogramas constan de una imagen o un vídeo de fondo y, precisamente es esa parte la que casi siempre nos sobra. Quitar una u otro es sencillo porque sólo tenemos que hacer clic sobre el cubo de basura que encontramos en la parte superior derecha del fotograma.
Si el color de fondo que aparece ahora no nos gusta, lo podemos cambiar fácilmente clicando sobre cualquier color de los que vemos en la parte superior.
Ahora ya podemos añadir nosotros la fotografía, la imagen o el vídeo que deseemos. Para ello debemos darle a Medios en el menú lateral. Al hacerlo tenemos tres opciones para cargar nuestros archivos: Medios en stock (con cientos de vídeos e imágenes agrupadas por temas; escogemos entre un tipo u otro en la parte superior. Archivos locales (para cargar desde nuestro ordenador) o Grabación (para grabar en el momento lo que sucede en nuestra pantalla o para grabar algo con una webcam).
Una vez añadido el vídeo o la imagen en el fotograma en el que estábamos trabajando, podemos cambiar uno o varios textos de los que contenía dicho fotograma originalmente. Si hacemos clic sobre cualquiera de ellos, veremos que podemos cambiar su tamaño, y si hacemos doble clic será posible editarlo y escribir lo que deseemos.
Si la plantilla contiene algún "elemento" (formas, stickers, etc.), haciendo clic sobre ellos se puede variar el tamaño arrastrando cualquiera de los puntos que aparecen al seleccionarlo. También al seleccionarlo aparecen en la parte superior unos círculos con colores (son los colores del objeto, que podemos cambiar simplemente clicando sobre cada uno de ellos) y dos opciones más, Dar la vuelta y transparencia.
También podemos añadir nuevos objetos al fotograma, haciendo clic en Elemento. Se nos abre una franja en nuestra área de trabajo con decenas de posibilidades. Si buscamos algo en concreto lo mejor es utilizar su propio buscador, que aparece en la parte superior. Cuando lo encontremos basta clicar sobre él para que aparezca enseguida dentro del fotograma. Una vez incorporado, al seleccionarlo, podemos variarlo, tal y como se explicó en el párrafo anterior.
Siguiendo con el menú lateral, desde donde podemos añadir objetos a cada fotograma, vamos a ver ahora Cubrir. Contiene unas plantillas para superponer a lo que ya contenga el fotograma en el que estamos trabajando. Haciendo clic sobre cualquiera de ellas se incorpora a dicho fotograma. Una vez en él, podemos variar sus colores desde la parte superior.
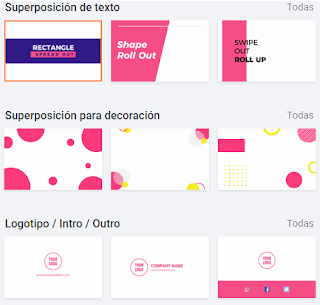
Si quisiéramos añadir más fotogramas al vídeo tendríamos que hacerlo desde la línea de tiempo, en la parte inferior. Basta simplemente darle al +.
También para añadir fotogramas podemos duplicar uno ya existente, que en muchas ocasiones resulta más sencillo que añadir uno en blanco. Para ello basta con hacer clic sobre el cuadradito que contiene el símbolo + que se encuentra bajo cada fotograma.
En el apartado
Música, si le damos, podremos ver la que está asignada a esa plantilla. Si queremos cambiarla, hacemos clic sobre el título y aparecen dos opciones:
Stock de música y
Música local.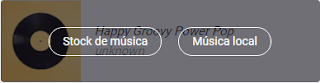
En la primera tenemos a nuestra disposición decenas de categorías, y en cada una de ellas muchas piezas para escoger. Podemos utilizar el buscador y los filtros para acotar la búsqueda. Cuando encontremos la que nos guste, basta darle a Utilizar (a su derecha) para incorporarla a nuestro vídeo. En cualquier momento, desde esta pantalla, podemos acceder a nuestros archivos para escoger una que tengamos en nuestro ordenador. Para ello sólo tendremos que hacer clic en el botón Examinar Mis Archivos, que tenemos en la parte superior derecha.
La otra opción, Música local, nos lleva también a nuestros archivos para escoger uno de música que tengamos guardado en nuestro disco duro o medio extraíble.
Una vez de nuevo en el área de trabajo, y siguiendo dentro del apartado Música, tenemos la oportunidad de variar el Volumen, de hacer el efecto de Fundido al entrar la música, o el efecto Desaparecer, al terminar el vídeo.
Volviendo al menú lateral encontramos Filigrana. Se trata de una mala traducción, debería ser Marca de agua. Sirve para insertar un texto o una imagen, a modo de marca, pero es algo que no es relevante y, además, no está disponible en la opción gratuita.
Si quisiéramos cambiar la duración de alguno de los fotogramas, podemos hacerlo. Si se trata de un fotograma que contiene un vídeo sólo podremos acortarlo. Para ello, si hacemos clic sobre los segundos que dura el que tenemos seleccionado (el que tenemos en grande en el área de trabajo), aparece la opción y fácilmente podemos recortarlo.
Y si el fotograma lo que contiene es una foto, hacemos lo mismo, clicamos sobre los segundos y aparece una miniventana que nos permite aumentar o disminuir esos segundos.
También tenemos la opción de poder variar la
transición entre fotogramas. Para hacerlo, tenemos que clicar sobre el icono que representa esta, que aparece entre las miniaturas de los fotogramas. En cuanto le damos se abre una ventana para que escojamos el tipo de transición que deseamos. Hay nueve categorías y cada una tiene entre 4 y 12 tipos, así que lo difícil no es cambiar la transición, sino escoger la que más nos guste.
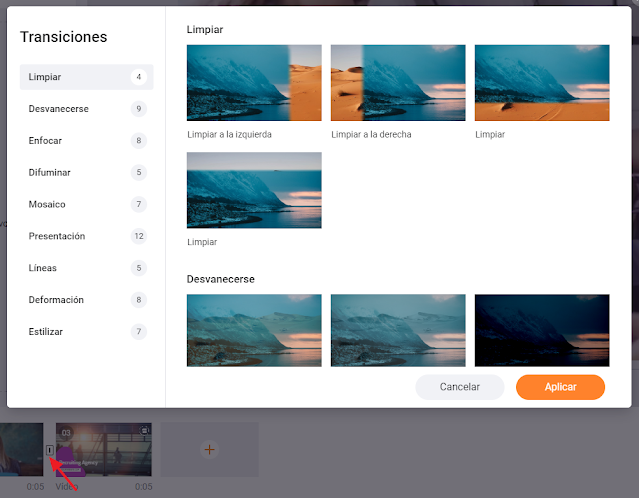
En el menú que encontramos en la parte superior del área de trabajo, tenemos a nuestra disposición lo siguiente:
El
primer icono es para ver el vídeo que estamos preparando en pantalla completa. El primer botón,
Salvado, sirve para guardar nuestro trabajo (en realidad se va guardando automáticamente, pero si queremos asegurarnos de que se haya guardado un cambio, podemos hacer clic sobre él).
Avance sirve para hacer una vista previa del vídeo. Por último,
Exportar, es donde debemos clicar si queremos descargar el vídeo para subirlo a una página web, a una red social o, simplemente, para archivarlo en nuestro ordenador o en Dropbox o compartirlo en Youtube. Al clicar sobre ese botón (
Exportar), veremos esto:
Si nos fijamos, en la versión gratuita sólo podemos escoger la primera opción, 480p. No es una gran calidad, pero es suficiente, sobre todo si se va a reproducir en una pantalla pequeña. Al presionar sobre
Próximo (mala traducción, debería ser
Siguiente), se abre una nueva ventana para que pongamos un nombre al vídeo y para que escojamos, si queremos, una introducción, que contendrá ese título, pero también publicidad de Flexclip. Si decidimos que no queremos introducción tendremos que escoger el primer rectángulo de la izquierda. Por último, ya sólo nos falta hacer clic sobre
Exportar Vídeo.
Se inicia entonces un proceso que tardará más o menos, dependiendo de la velocidad de la conexión y de la duración del vídeo. Terminado ese proceso, el vídeo, en formato .mp4, comenzará a descargarse en nuestro ordenador automáticamente. Pero también podemos escoger entre subirlo a Dropbox o Compartir en YouTube.
Así daríamos por concluido el proceso de creación de un vídeo partiendo de una plantilla.
Si en lugar de haber partido de una plantilla hubiéramos escogido Empezar desde cero, con lo que ya sabemos nos resultará sencillo.
Lo primero que nos pedirá será que escojamos entre Modo de guión gráfico o Modo de línea de tiempo. Como esta última opción está aún en Beta (de pruebas), optamos por la primera, Modo de guión gráfico.
El siguiente paso será escoger el tipo de pantalla al que va dirigido nuestro vídeo.
Realmente a partir de este momento lo único que se necesita es la creatividad de cada uno porque las herramientas que podemos utilizar son las mismas que usamos cuando partíamos de una plantilla. Simplemente tenemos que ir añadiendo a la pantalla en blanco cualquiera de los elementos que nos ofrece la barra de herramientas de la izquierda, es decir: Texto, Cubrir, Elemento, Fondo, Música, Filigrana (marca de agua).
La forma de actuar para añadir texto o un elemento, o poner música, o añadir un fondo, es exactamente igual a lo que vimos con anterioridad, cuando escogimos partir de una plantilla, así que no nos repetimos...
Y cuando terminemos nuestra creación, igual que explicamos anteriormente, le damos a Exportar y en segundos tendremos nuestro flamente vídeo a nuestra disposición.











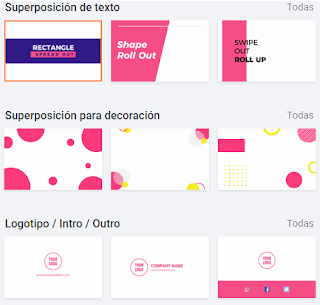

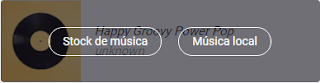

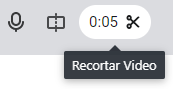

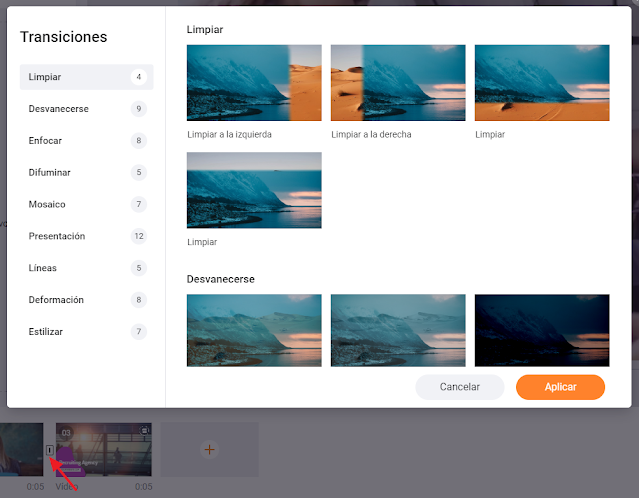






Enhorabuena por el estupendo trabajo que venís desarrollando. El blog es, cada día más, una referencia para encontrar recursos de calidad y sus respectivos tutoriales.
ResponderEliminar