WordWall es una sencilla herramienta online que permite realizar una gran variedad de actividades interactivas muy atractivas y con aspecto de haber sido realizadas por profesionales.
El primer requisito para empezar a crear las actividades es registrarse en su web: https://wordwall.net/es. Una vez registrados comenzamos pulsando el botón Crear actividad, que tenemos en la parte superior.
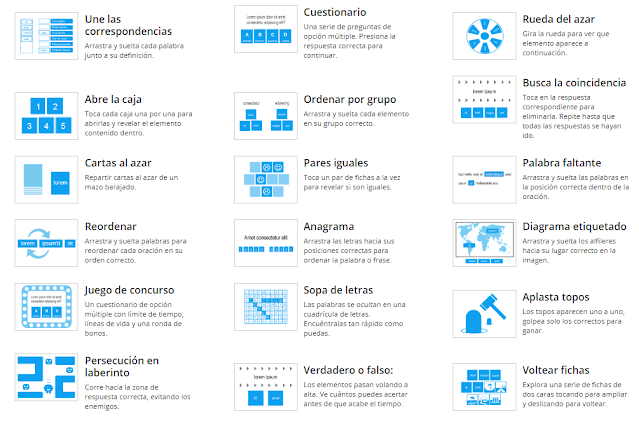
Dependiendo de nuestras necesidades escogemos un tipo de actividad u otro. Las hay para presentar vocabulario, para unir preguntas y respuestas o imágenes y palabras, verdadero o falso, completar frases arrastrando la palabra que falta, preguntas con opción múltiple, etc.
Escojamos la actividad que escojamos, una vez que la concluimos y le damos al botón Listo, vemos cómo queda la actividad y a la derecha se muestran otras plantillas (tipos de actividades) que nos pueden servir también.
También en la parte inferior podemos escoger entre varios temas que dan a la actividad un "envoltorio" diferente.
Justo por debajo de los temas podemos observar algunas opciones para nuestra actividad. Entre ellas está la posibilidad de incluir un temporizador, que el diseño sea aleatorio (que la actividad tenga un tema aleatorio en cada partida) y que al terminar el juego se muestren, o no, las respuestas. Por defecto el programa aplica las que aparecen en Opciones. Si cambiamos alguna los botones Aplicar a esta actividad y Definir como predeterminado para plantilla se activarán para poder hacer clic sobre ellos.
Una vez concluida la actividad esta queda guardada y podemos acceder a ella desde la opción del menú de la partes superior Mis Actividades.
Una vez dentro de Mis Actividades disponemos de un menú en la parte superior que nos permite crear carpetas para agrupar nuestras actividades, acceder a la Papelera de reciclaje o buscar en el buscador alguna entre todas nuestras creaciones.
En el panel central podemos ver miniaturas de ellas. En los tres puntitos que tiene cada una en la parte inferior derecha tenemos varias opciones.
Como vemos, entre ellas hay varias muy útiles, como Editar contenido, para variar la actividad, en cualquier momento, o Eliminar o Incrustar. Esta última muy interesante porque nos facilita el código HTML necesario para poderla embeber en un blog, una página web, un Genially, etc. Pero, lógicamente, la más importante es Compartir, que nos permite asignar la actividad a nuestros/as alumnos/as.
Cuando hacemos clic sobre Compartir se nos abre una ventana que nos ofrece dos posibilidades. La primera es hacerlo con otros profesores (si nuestra actividad es pública aparece un botón, Obtener vínculo, para que otros profesores/as puedan jugar, configurar o modificar esa actividad; si es privada nos ofrece la posibilidad de hacerla pública). Y la segunda, Asignar tarea, nos lleva a una ventana en la que podemos escoger algunos parámetros:
Una vez fijadas esas opciones le damos al botón Iniciar y en una nueva ventana aparecerá el enlace que tenemos que hacer llegar a los niños y niñas.
Cuando asignamos una actividad, en Mis Resultados, en el menú de la parte superior, tendremos una miniatura de la misma. Si clicamos sobre ella podremos ver los resultados de los estudiantes. Y si lo hacemos sobre los puntitos de la parte inferior derecha, se abre una ventana con las opciones que podemos ver en la imagen: .
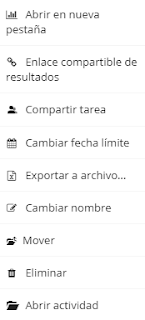
Volviendo al menú de la parte superior, otra opción importante es Comunidad.
Seguro que os estaréis preguntando que alguna pega tendrá que tener este generador de actividades, ¿verdad?, porque, hasta ahora, todo lo que hemos visto ha sido estupendo maravilloso. Bueno, pues la tiene... Y es que sólo nos permite generar 5 actividades en su versión gratuita. Y ojo, porque no sirve borrar las antiguas para crear nuevas, ya que el contador lleva en cuenta todas las creadas, aunque se hayan enviado a la papelera.
Pero también es cierto es que el coste a pagar, si queremos disponer de una cuenta que nos permita crear número ilimitado de recursos, no es elevado: 5€/mes, pagados mensualmente; o 54€/año (un 10% de ahorro respecto al pago mensual).









Felicitaciones por su ayuda, muy clara y efectiva. Sólo quisiera saber sí el uso de una plantilla de la comunidad ya creada, al usarla con mis estudiantes, se cuenta dentro de las 5 que te permite crear gratuitamente. Muchas gracias, de antemano, por la respuesta.
ResponderEliminarNo, solo cuentan los que tú vayas creando. Si solo usas uno de la Comunidad no cuenta entre esos 5.
ResponderEliminar