LearningApps.org es una plataforma de uso gratuito desde la que se pueden crear múltiples actividades para nuestro alumnado. Estas son relativamente sencillas de generar y los resultados tienen un aspecto muy bueno.
Para realizar una actividad no hace falta registrarse siquiera, pero eso sí, tampoco la podremos guardar. Si queremos conservar todo lo que hagamos tendremos que registrarnos. Para ello, una vez que entremos en la web (
entrar), tenemos que hacer clic en Iniciar sesión
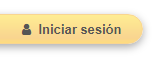
Se abrirá una nueva ventana en la que tenemos que escoger la opción Registrar cuenta nueva. Rellenamos los datos, seguimos las instrucciones y en unos minutos quedaremos registrados.
Una vez registrados, cuando entremos a esta web lo haremos ya presionando Iniciar sesión y escribiendo nuestro usuario y constraseña.
Entremos en LearningApps registrados o sin registrar, para ver los tipos de actividades que se pueden crear sólo tenemos que hacer clic sobre Crear aplicación, en el menú de la parte superior.
Enseguida aparecerá el panel en el que, gráficamente, podemos intuir de qué se trata cada actividad.
Podemos crear los siguientes 19 tipos de actividades (o aplicaciones):
- Emparejar elementos.
- Clasificación en grupos.
- Ordenar en una línea (temporal).
- Ordenar.
- Ejercicio de respuesta abierta.
- Identificar imágenes o elementos en una imagen.
- Preguntas de opción múltiple.
- Completa los huecos.
- Audio/Vídeo con avisos.
- ¿Quieres ser millonario?
- Puzzle de preguntas.
- Crucigrama.
- Sopa de letras.
- ¿Dónde está? (Where is what?).
- Ahorcado.
- Carrera de caballos.
- Juego de parejas.
- Estimación.
- Asignar en una tabla.
- Rellenar tabla.
- Prueba con entrada.
No os vamos a explicar en qué consiste cada una de ellas, porque clicando sobre el botón correspondiente a cualquiera, accedemos a un panel en el que tenemos varios
ejemplos de esa actividad en concreto.
Y, precisamente en esa misma pantalla, en la que se muestran esos ejemplos de cada una de ellas, podemos empezar a crear una del mismo tipo. Sólo tenemos que pulsar el botón Crear una aplicación nueva.

Aunque las aplicaciones o actividades son diferentes unas de otras, la forma de crearlas es similar, si bien con pequeñas diferencias.
Hay dos apartados que son fijos en todas: el título y la descripción
En cualquier caso, todas las actividades suelen tener un botón Texto para escribir la pregunta, o escribir el contenido de una de las parejas, o lo que sea en cada caso.
El botón Texto para leer sirve para que escribamos la pregunta o la palabra pero será leída en alto por el propio ordenador.
También suele haber un botón Imagen para incluirla desde distintos orígenes: de Wikipedia, desde una URL, arrastrando y soltando una de nuestro ordenador, eligiéndola desde la carpeta en la que la tengamos, o de las que hayamos utilizado recientemente.
Para añadir más elementos a la actividad sólo tenemos que darle al botón correspondiente: +Añadir otro elemento.
También hay unos apartados fijos al final, los correspondientes a la Retroalimentación y la Ayuda.
No es necesario explicar qué hay que escribir en ellos porque es evidente. Sólo los utilizaremos si así lo deseamos porque no es obligatorio hacerlo.
Por último, sólo tenemos que presionar el botón Finalizar edición y mostrar vista previa para ver cómo ha quedado nuestra actividad.
Enseguida vemos nuestra actividad tal cual la verá el alumnado. En la parte inferior nos ofrece dos opciones: Reeditar y Guardar aplicación.

Si vemos algo que no ha quedado como esperábamos, le daremos a Reeditar, pero si todo está bien le daremos a Guardar aplicación.
Una vez guardada se nos abrirá una ventana nueva con la actividad y, por debajo, todas las opciones de las que disponemos para compartirla con nuestro alumnado:
- Link: nos proporciona una dirección de Internet (URL) que nosotros podemos enviar por correo, pegar en un blog o web, etc.
- Embed: genera el código HTML necesario para incrustar la actividad dentro de una página web, dentro de un blog, en un Genially, etc.
- SCORM: permite descargar un fichero comprimido (ZIP) para poder integrar la actividad en Moodle (Aula Virtual).
- iBooks Author: genera la actividad para poderla insertar en un libro interactivo realizado con esa herramienta de Apple.
- Share: nos facilita un enlace que, al recibirlo alguien, le permite guardar esa actividad como si fuera suya.
Como dijimos al principio, para crear una actividad no es necesario estar registrado, pero nuestra actividad se perderá cuando cerremos el navegador. Estando registrados, una vez creada, si le damos al botón Guardar aplicación, esta quedará "almacenada" en el banco de actividades asociado a nuestra cuenta.
En cualquier momento podemos recuperar cualquiera de las actividades realizadas anteriormente, solo tenemos que presionar el botón My Apps.
Accederemos así a un espacio en el que están todas las que hemos creado. Para agrupar unas y otras podemos crear carpetas.
Si ponemos el ratón sobre cualquiera de las actividades aparecen en la parte inferior una serie de iconos:
El primero es para editar y, por lo tanto, modificar todo lo que deseemos de la actividad. El segundo para cambiar la imagen previa de la misma. El tercero para moverla a una de las carpetas creadas. El cuarto para consultar las estadísticas (reflejan los que han accedido a la actividad y los que la han resuelto). Por último, el último icono, obviamente, es para eliminarla.


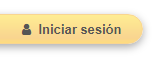






No hay comentarios:
Publicar un comentario