Configuración correo Educa en distintas plataformas
A continuación enlazamos a una página del Portal de Educación donde podemos encontrar tutoriales para configurar nuestro correo Educa en distintas plataformas, incluidos teléfonos con sistema operativo Android o iOS:
- Correo de Windows 10
- Outlook 2013
- Outlook 2007
- Outlook 2003
- Outlook Express
- Live Mail
- Mozilla Thunderbird
- Mail Mac OS X
- iOS
- iOs 11
- Android 4.2.1 JellyBean
- Android 6.0 Marshmallow
A continuación enlazamos a una página del Portal de Educación donde podemos encontrar tutoriales para configurar nuestro correo Educa en distintas plataformas, incluidos teléfonos con sistema operativo Android o iOS:
- Correo de Windows 10
- Outlook 2013
- Outlook 2007
- Outlook 2003
- Outlook Express
- Live Mail
- Mozilla Thunderbird
- Mail Mac OS X
- iOS
- iOs 11
- Android 4.2.1 JellyBean
- Android 6.0 Marshmallow
¿En cuántos equipos tengo instalado el paquete de Office?
Para saber en cuántos equipos hemos instalado el paquete de Office que nos podemos descargar por ser docentes, o para desactivar alguno de estos paquetes (por ejemplo en un ordenador que hemos desechado), lo primero que debemos hacer es entrar en nuestro correo de Educa, seguidamente hacer clic en la esquina superior derecha de la pantalla. En la pequeña ventana que se nos despliega hacemos clic sobre Mi cuenta.
En la pantalla que se nos abre, clicamos sobre Administrar instalaciones. Se mostrarán entonces todas las instalaciones que hemos realizado.
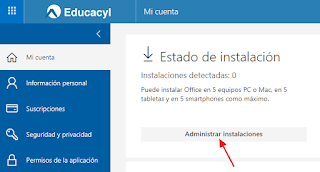
En este ejemplo podemos ver que hay dos instalaciones realizadas. Las nombra con el nombre de los equipos en los que se han hecho. En el angulito que aparece a la derecha de cada instalación podemos ver la fecha en la que se realizó y en la parte inferior tenemos la opción Desactivar. Basta clicar sobre esta para que esa instalación quede desactivada.
Al hacerlo se nos informa de que no se podrán usar muchas de las características del programa pero que no se elimininará la versión de Office del equipo.
Darse de alta en el Portal de Educación
A los docentes y al alumnado se nos otorga una cuenta en el Portal de Educación, pero los padres/madres también pueden tener una de estas cuentas. El proceso para darse de alta está claramente explicado en el siguiente enlace del propio Portal (importante: para poder llevar a cabo todo el proceso los padres/madres han tenido que dar previamente en el Colegio de su hijo/a un correo electrónico y este ha de ser grabado por el Equipo Directivo en el programa Colegios):¿Dónde encontrar las cuentas de Educa del alumnado?
Cuando el alumnado llega a 1º de E. Primaria se le otorgan unas cuentas de usuario del Portal de Educación, que les da acceso al correo Educa. A los directores se les informa cuando les envían los pdf con los datos de ese alumnado. Aunque se les suele dar a ell@s en muchas ocasiones lo pierden.
Para saber el correo electrónico (y por tanto, el usuario) de todo el alumnado del Centro hay que entrar en el Portal, loguearse con el usuario y la contraseña del Colegio e ir al apartado Escritorio de Centros. Allí, en la parte superior hay una barra verde horizontal con varios comandos.
Hacemos clic sobre Administración y en la nueva página, en la parte inferior, veremos esos datos. Lo que no aparece nunca es la contraseña. Llegados a este punto lo mejor es hacer clic sobre el alumn@ o alumn@s que nos interese y escribir una nueva contraseña. Al Aceptar nos dará la opción de imprimir la credencial con su el usuario y la nueva contraseña, para así podérsela dar al interesad@.
Para saber el correo electrónico (y por tanto, el usuario) de todo el alumnado del Centro hay que entrar en el Portal, loguearse con el usuario y la contraseña del Colegio e ir al apartado Escritorio de Centros. Allí, en la parte superior hay una barra verde horizontal con varios comandos.
Hacemos clic sobre Administración y en la nueva página, en la parte inferior, veremos esos datos. Lo que no aparece nunca es la contraseña. Llegados a este punto lo mejor es hacer clic sobre el alumn@ o alumn@s que nos interese y escribir una nueva contraseña. Al Aceptar nos dará la opción de imprimir la credencial con su el usuario y la nueva contraseña, para así podérsela dar al interesad@.
Elegir dónde ver el contenido de mi pantalla
Hay veces que encendemos el portátil de la clase y sólo se ve en la pizarra digital, o lo contrario, sólo se ve en nuestro ordenador. Lo mismo puede suceder cuando proyectamos algo en una pantalla o pizarra blanca e incluso cuando tenemos conectada una segunda pantalla ¿Cómo cambiarlo? Es sencillo, ya verás:
Normalmente cada ordenador suele traer una combinación de teclas para hacerlo (FN, que es una tecla con las letras escritas en otro color y una tecla de función F4 en unos, otros F6...), pero el método más sencillo y válido para todos los ordenadores equipados con Windows es...
Al pulsar ambas se os abrirá una ventana en la que podéis elegir:
- Ver sólo en la pantalla del ordenador.
- Duplicar (ver lo mismo en el ordenador que en la pizarra digital o pantalla donde proyectemos).
- Ampliar (donde proyectamos es la extensión de la pantalla del ordenador).
- Ver sólo donde proyectamos.
(Nota: no pruebes la última opción sin estar proyectando o sin otro monitor conectado, por razones obvias...).
Recuperar tus usuarios y contraseñas desde cualquier lugar
¿No te ha pasado nunca necesitar entrar a una página web y no poder hacerlo porque has olvidado el usuario y/o la contraseña?Pues estés donde estés lo podrás solucionar, sólo tienes que escribir en cualquier navegador passwords.google.com, introducir el usuario y la contraseña de tu cuenta de Google y podrás consultar todas las que guardaras en su día en el navegador Chrome y en Android. Hay que aclarar que, como es lógico, esto sólo nos vale para las contraseñas guardadas (cuando el navegador nos pregunta si queremos guardar nuestro usuario y contraseña y contestamos que sí).
A veces que tengan tanta información nuestra asusta, aunque en este caso también nos puede ayudar.
Atajos imprescindibles del teclado
A continuación te listamos los atajos de teclado para PC que son realmente imprescindibles para cualquier usuario de computadora, y además es una buena opción para comenzar a utilizar este fabuloso modo de comandos.CTRL + C: copia un texto o un archivo seleccionado.
CTRL + V: pega el texto o archivo que copiado (se escogió "V" porque es la tecla más próxima a la "C" que nos ha servido para copiar).
CTRL + X: corta el texto seleccionado (queda guardado en el portapapeles a la espera de ser pegado).
CTRL + Z: deshace la última acción realizada.
CTRL + Y: rehace lo deshecho con la combinación anterior.
CTRL + F: realizar búsquedas dentro de la mayoría de los programas, incluyendo el navegador web y algunos lectores de archivos pdf.
CTRL + P: imprime todo el contenido de la página en la que nos encontremos, bien sea el navegador o un programa, da igual.
ALT + TAB: nos permite cambiar entre las ventanas y programas abiertos en Windows.
CTRL + S: salva, guarda, lo que estamos haciendo.
CTRL + Inicio: mueve el cursor al principio de un documento.
CTRL + Fin: mueve el cursor hasta el final de un documento.
Hay una solución sencilla:
Si mantienes pulsada la tecla Ctrl y al mismo tiempo pulsas la tecla +, haces un zoom. Cada vez que pulses + acercas más (110%, 125%, 150%, 175%, 200%, 250%, 300%...).
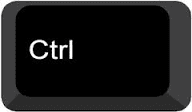
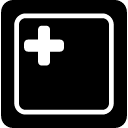
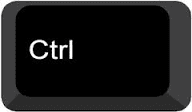
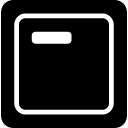
Estas combinaciones de teclas son válidas para todos los programas de Microsoft Office y para los navegadores Chrome, Explore, Mozilla Firefox...
Basta con entrar en https://adblockplus.org y la página detecta el navegador con el que hemos accedido a ella y nos brinda la posibilidad de instalarlo simplemente pulsando sobre un botón. En pocos segundos nos avisará de que ya está instalado y desde ese momento veremos este icono en la esquina derecha de nuestro navegador:
Si hacemos clic sobre ese icono se nos abrirá un menú emergente. En la parte inferior encontramos las Opciones
En las Opciones hay cuatro pestañas con algunas opciones, nos interesa sobre todo la tercera porque hay webs, pocas, que detectan el bloqueador y no permiten acceder a ellas. Para poder entrar basta con pulsar sobre la tercera pestaña, escribir la dirección de esa web y pulsar en +Añadir dominio.
Esto sólo habrá que hacerlo la primera vez que entremos en ella, a partir de añadir la excepción, lo haremos ya con total normalidad.
Por último, antes de instalar entra en una página cualquiera en la que sepas que hay publicidad, cuenta los anuncios, instala el bloqueador y compara la diferencia. ¿A que merece la pena?
CTRL + Z: deshace la última acción realizada.
CTRL + Y: rehace lo deshecho con la combinación anterior.
CTRL + F: realizar búsquedas dentro de la mayoría de los programas, incluyendo el navegador web y algunos lectores de archivos pdf.
CTRL + P: imprime todo el contenido de la página en la que nos encontremos, bien sea el navegador o un programa, da igual.
ALT + TAB: nos permite cambiar entre las ventanas y programas abiertos en Windows.
CTRL + S: salva, guarda, lo que estamos haciendo.
CTRL + Inicio: mueve el cursor al principio de un documento.
CTRL + Fin: mueve el cursor hasta el final de un documento.
Acercar o alejar el contenido de la pantalla
Seguro que más de una vez, debido a la resolución de pantalla que utilizamos para proyectar con el cañón en las pizarras digitales, no se ve en la pantalla todo lo que quieres o la letra es muy pequeña y l@s alumn@s de las últimas filas no ven.Hay una solución sencilla:
Si mantienes pulsada la tecla Ctrl y al mismo tiempo pulsas la tecla +, haces un zoom. Cada vez que pulses + acercas más (110%, 125%, 150%, 175%, 200%, 250%, 300%...).
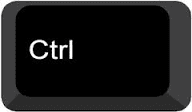
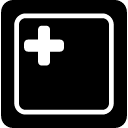
Si mantienen pulsada la tecla Ctrl y al mismo tiempo pulsas la tecla - alejas. Cada vez que pulses - alejas más (90%, 75%, 67%, 50%, 33%...).
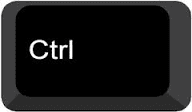
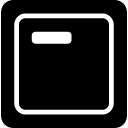
Estas combinaciones de teclas son válidas para todos los programas de Microsoft Office y para los navegadores Chrome, Explore, Mozilla Firefox...
Bloquear anuncios
Para evitar los molestos (y a veces comprometedores) anuncios que aparecen en las páginas web que visitamos existe una extensión para todos los navegadores que bloquea la mayoría de estos anuncios.Basta con entrar en https://adblockplus.org y la página detecta el navegador con el que hemos accedido a ella y nos brinda la posibilidad de instalarlo simplemente pulsando sobre un botón. En pocos segundos nos avisará de que ya está instalado y desde ese momento veremos este icono en la esquina derecha de nuestro navegador:
Si hacemos clic sobre ese icono se nos abrirá un menú emergente. En la parte inferior encontramos las Opciones
En las Opciones hay cuatro pestañas con algunas opciones, nos interesa sobre todo la tercera porque hay webs, pocas, que detectan el bloqueador y no permiten acceder a ellas. Para poder entrar basta con pulsar sobre la tercera pestaña, escribir la dirección de esa web y pulsar en +Añadir dominio.
Esto sólo habrá que hacerlo la primera vez que entremos en ella, a partir de añadir la excepción, lo haremos ya con total normalidad.
Por último, antes de instalar entra en una página cualquiera en la que sepas que hay publicidad, cuenta los anuncios, instala el bloqueador y compara la diferencia. ¿A que merece la pena?
Imprimir (copiar) pantalla
Si usas habitualmente este comando del teclado del ordenador esta información te parecerá de poco interés, pero es que muchas personas no saben que oprimiendo esta tecla se hace una captura de lo que aparece en tu pantalla en ese momento y que queda guardada en el portapapeles, de tal manera que si en cualquier aplicación le das a pegar comprobarás que te aparecerá la imagen de esa captura. Haz la prueba, verás...















Que buenas instrucciones no tenia el conocimiento completo pero si algo de ideas.. Pues aqui con las versiones de android Apple Pie 1.0 esperamos que sean parecidas o que a través de la pc podamos recrear las cosas y tareas que hagamos.
ResponderEliminarPues si. Aquí vemos de una manera muy fácil la realización de la tarea de como poder elegir ver el contenido de la pantalla, Al final de todo este blogs lo que hace es ayudarnos a ver una cosa que se nos puede convertir en alfo complicado cuando es todo lo contrario.
ResponderEliminarGracias por su recomendaciones.
Fuente: www.actualizarplaystore.net